Online Campus - Assignments: Accessing and Submitting
Accessing the Assignments Tool
Video Tutorial: Online Campus - Navigate and Submit an Assignment
To access the Assignments tool:
- Enter the course
- Select Course Work from the course menu
- Select Assignments
Alternative Access:
- If available, you may also select the Assignment Submission Folders with Unread Feedback link on the Updates widget of the course homepage.
- If available, you may also select the assignment link in the alerts area on the minibar.
The Assignment tool will open displaying the assignment folders.
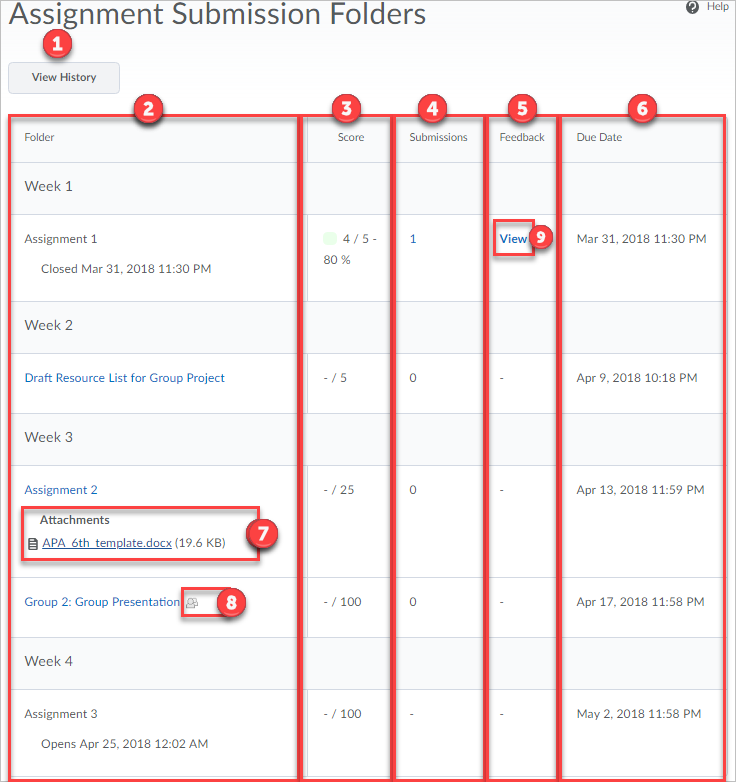
- View History: Display a history of files you have submitted.
- Assignment Folder Column: This column displays the
assignment older categories (if available) and Assignment Folders as
well as some attributes and information about that folder.
For example:
- if an assignment is closed
- if the assignment has an attachment associated with it
- if an assignment has a start date
- if an assignment is associated with a group
- Assignment folders that are not displayed as links (selectable) are either closed or are not available yet.
- Assignments that are links are available, and you can submit files to these folders.
- Score Column: The score column will display and
points that are associated with an assignment as well as points you have
received for an assignment.
- Note: Not every assignment folder will have points associated with the folder. Your instructor may create a folder for sharing information, or for draft work.
- Submissions Column: This column displays the number of submissions you have submitted.
- Feedback Column: This column will display a notification if you have received feedback from your instructor. You can select the View indicator to see the feedback.
- Due Date Column: If a due date or end date has been
assigned to an assignment folder, it will be displayed in this column.
- Due dates still allow you to submit files.
- End dates close the folder, and you cannot submit files.
- Assignment Attachments: Your instructor may provide an attachment for you to use with an assignment. Attachments can be varying formats. Example: Excel, Word, Adobe Reader, PowerPoint, etc.
- Group Icon: If an assignment is reserved for group work, an icon will appear. This means that you and anyone in your group can see that folder and submit items to the folder. It is a good idea to communicate with people in your group in case you are limited to one submission. Use the Group tool, available under Course Tools, to see who is in your group.
- Example of an Active Link: Within the Assignment tool, items will be active for you to select. This example is of an active feedback item.
Per Page Setting
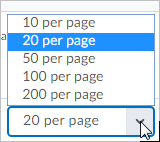
Be aware of the Per Page setting that is available on many of the Online Campus tools. The default setting is 20 items per page. Always increase the number to ensure you see all the items available to you.
Viewing an Assignment Folder and Submitting an Assignment
When an assignment folder is available for you to access, it is a good idea to access the folder to see if it contains information about the assignment. Some instructors will put the assignment information in the designated assignment folder, and some will communicate the requirements for the assignment in other locations, such as the content tool.
From within the Assignment tool, select an assignment folder to display the assignment folder properties. Make sure you expand the folder information to see all the details.
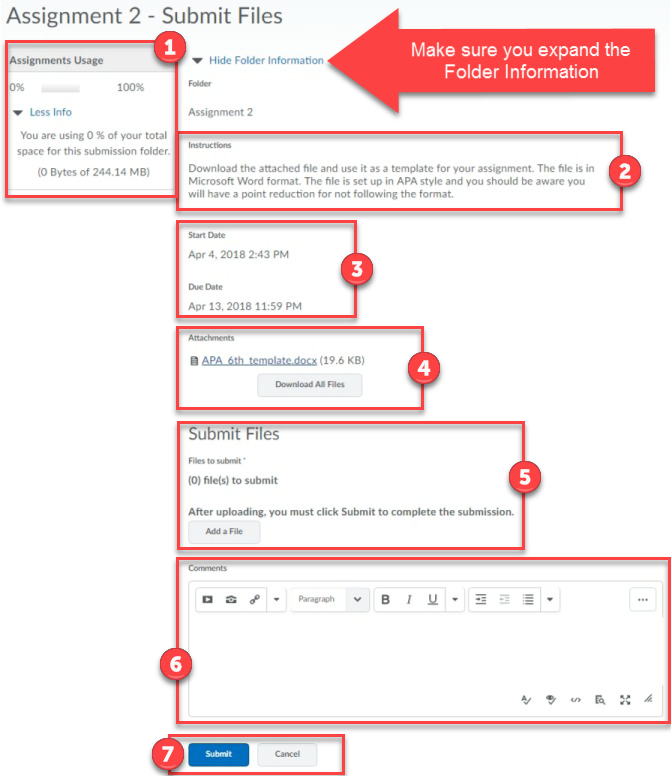
- Assignment Usage: The assignment usage area lets you know how much
space you have available for the individual assignment folder.
- The maximum size set by the Online Campus vendor is 244.14 MB. If you need more space to submit, your instructor will need to find another file submission option for you.
- Assignment Instructions: If your instructor provides instructions for this assignment, they could be in this area or in an attached item.
- Date Indicators: If your instructor has set due, start, or end dates, they will be displayed here.
- Attachments: If your instructor provides an
attachment, it will be displayed here.
- Selecting the attachment will start the download process. Follow your browser's instructions to save to your local computer or device.
- Submit Files: When you or your group are ready to
submit the assignment for review, Select the Add a File option. The Add
a File dialogue box will display.
- You can drag and drop a file or files or select the Upload option to search for a file on your computer
- Select Add to insert your files for possible submission.
- Note: You must select Submit to complete the submission process.
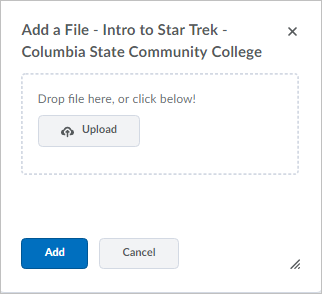
- Comment: Add a comment if necessary
- Note: Some instructors will have you use the Comments area instead of submitting a file to complete the assignment.
- Submit or Cancel: Select Submit to complete the file or comment submission process or Cancel to disregard the submission.