Online Campus - Course Home
This information will show you how to navigate a Course Home page.
The Course Home is a central area for accessing course-specific information. The Course Home page contains a minibar, course menu, and course widgets.
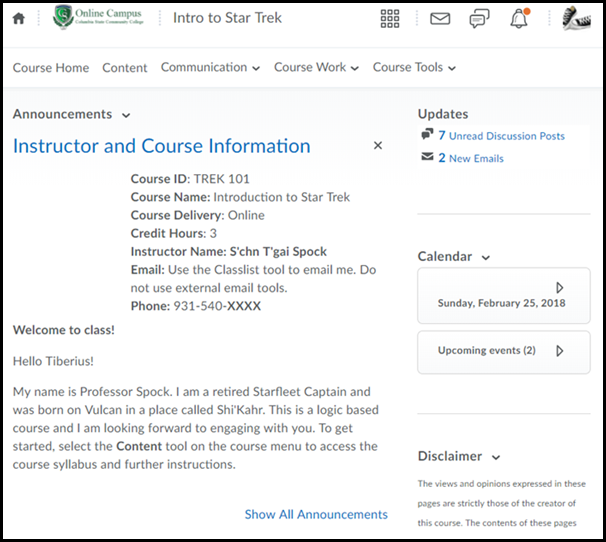
The Course Home is the first page you visit when you enter a course. To access a Course Home, you must select it from the course selector on the minibar, select it from the My Courses widget, or use the search feature to find the course.
The Minibar
The toolbar at the top of the homepage is the minibar. The minibar is always present and allows you to navigate within the Online Campus learning environment.

The minibar is context sensitive, which means options may change when you go from the Online Campus My Home page to a course. Review the Minibar section on the Online Campus My Home section for more information.
My Course Menu
The course menu contains links to course tools.

Some of the tools are accessed from a drop menu.
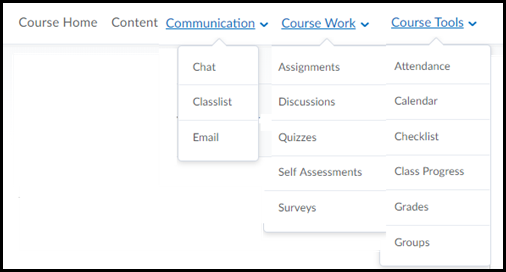
Course Home Widgets
The Course Home page contains widgets. The most common widgets are Announcements, Updates, and Calendar. Some widgets will update according to activities in the course. Other widgets may contain text information and links.
Class Announcements Widget
The Announcements widget may be used by your instructor to communicate information to the entire class.
Hiding / Dismissing Announcements
Announcements can be hidden by selecting the X next to the announcement title. Announcements can only be deleted by the instructor.
Viewing / Restoring Dismissed Announcements
Announcements can still be viewed and/or restored if they are dismissed.
- On the course home page, select the drop arrow next to Announcements.
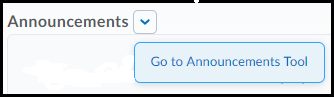
- Select Go to Announcements Tool.
- Select the drop arrow next to the announcement item title.
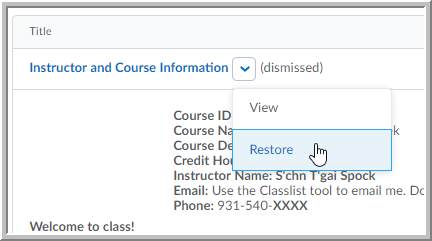
- Select View or Restore
Updates Widget
The class Updates widget will reflect when items are due or have become available.
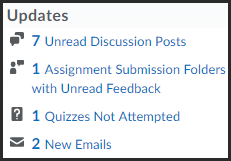
Calendar Widget
The Calendar widget displays the current date, a month view, and upcoming events.
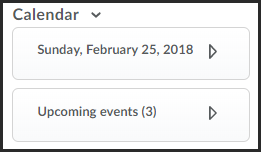
Selecting the drop arrow next to the current date will
cause the calendar to expand. Dates that contain calendar items will be
indicated with a blue dot. Selecting any of the dates will open calendar
tool.
Selecting the drop arrow next to Upcoming events will
expand the tool and display the event titles. Selecting any of
the events will open the event details in the calendar tool.