Online Campus - Quizzes: View Attempt
What Happens After I Submit?
What happens after you submit a quiz depends on the settings your instructor has applied to the quiz. It is up to your instructor to decide the access type they feel comfortable giving you. Instructors are not required to give you access to quiz attempts.
How Quiz Questions are Graded
Some quiz questions in Online Campus have an auto-grade option.
- True or False
- Multiple Choice
- Multi-Select
- Matching
- Ordered
- Arithmetic
- Significant Figures
Some quiz questions need to be graded by your instructor.
- Fill in the Blanks
- Multi-Short Answer
- Short Answer
- Written Response
It is possible for you to gain access to a quiz attempt that has not been graded or is partially graded.
Quiz Attempt View
Your instructor sets the quiz attempt submission view. The default view for most quizzes, especially high-stakes quizzes, is set to only allow you to see the total number of correct graded quiz answers out of the total possible. Example: 2/4 = 50%.
After the quiz's due date has passed and all of the students in the class have completed the quiz, your instructor may provide an additional quiz attempt view. (Remember, they are not required to show you your attempt.) Your instructor has a combination of options to display quiz attempts. They are:
- Show you quiz attempts based on your score.
- Show all questions with your answers and indicate the correct answer.
- Only show questions you answered correctly.
- Only show questions you answered incorrectly.
- Only show questions and not show what you answered.
- Show questions but do not indicate the correct answers.
- Limit the amount of time (in minutes) you can view the quiz attempt.
- Show class average
- Show score distribution
To view a quiz attempt:
- Access a course.
- Select Course Work on the course menu.
- Select Quizzes
- The Quiz List page opens.
- Select the drop arrow next to the quiz title to reveal the quiz menu
- Select Submissions
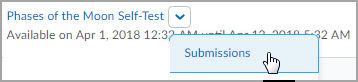
- The submissions screen will appear listing all quiz attempts and scores.
- Select the attempt you wish to view.
- A preview of the quiz will appear and reflect the settings your instructor has chosen for your view.
- Select Done when you are finished viewing the attempt.
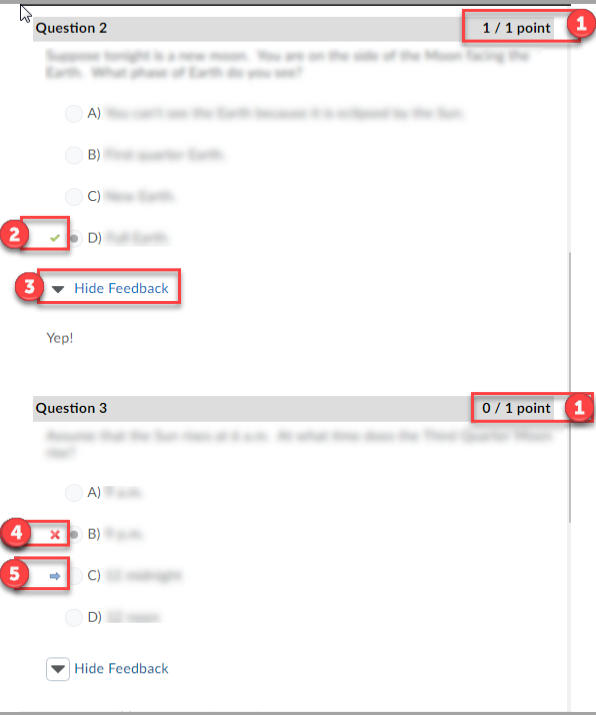
- Question Score: Total points received and points question is worth.
- Green Checkmark: Correct response was selected.
- View/Hide Feedback: This option changes to view or hide once selected. The feedback area is populated by your instructor and is not required.
- Red X: Incorrect response was selected.
- Blue Arrow: Correct response to question.