Online Campus - Quizzes: Start Quiz
Start a Quiz
- Access a course.
- Select Course Work on the course menu.
- Select Quizzes
- The Quiz List page opens.
- Select the title of the quiz
- The quiz summary page will open
- Select Start Quiz!
- The quiz screen will open.
- Note: Depending on the quiz content and your connection, it may take a few minutes to be set up.
- The quiz screen will open.
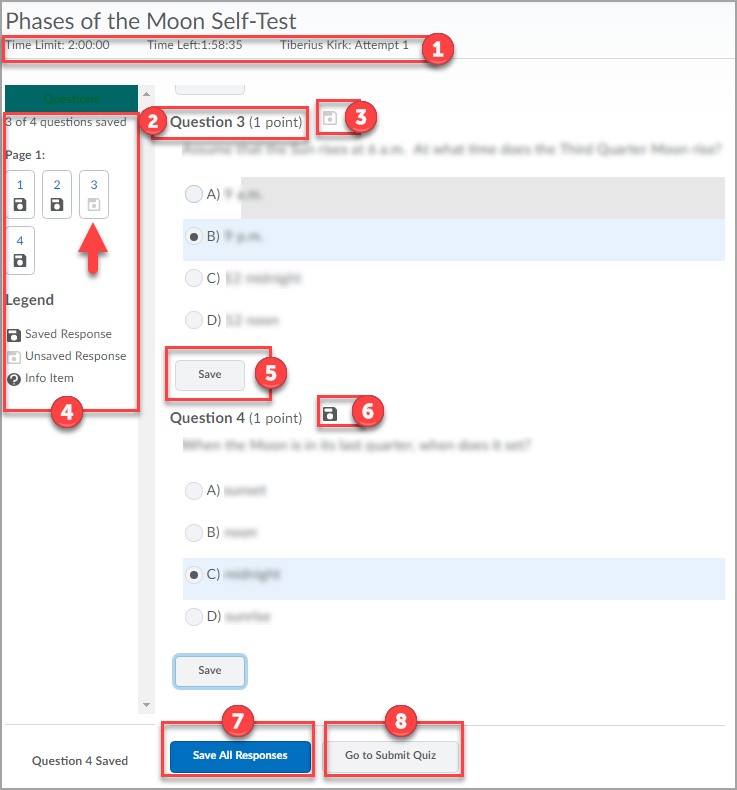
- Quiz Time Information: Time Limit, and Time Left information
- Question Number and Point value
- Not Saved icon: The question has not been saved icon resembles a grayed out floppy disk. Floppy disks are an antiquated technology that was at one time used for computer storage.
- Quiz Info Menu: The question status area keeps
track of questions that have been saved, and questions have not
been saved. You can select the question numbers in this area to move
directly to the question selected.
- This option is a responsive item and is viewable based on the size e and capabilities of the device and browser window. You should always take quizzes on a computer and maximize the browser window.
- Save: The save answer button
- Saved icon: The question has been saved icon resembles a black floppy disk. Floppy disks are an antiquated technology that was at one time used for computer storage.
- Save All Responses: The save all responses option will save any questions where answers have been selected, but not saved.
- Go to Submit Quiz: Selecting this will prompt the quiz tool to check to see if all the questions have been answered and then submit all your answers as final.
Submit Quiz for Grading
Once you have answered all the questions and have selected Go to Submit Quiz, the Submit Quiz screen will appear.
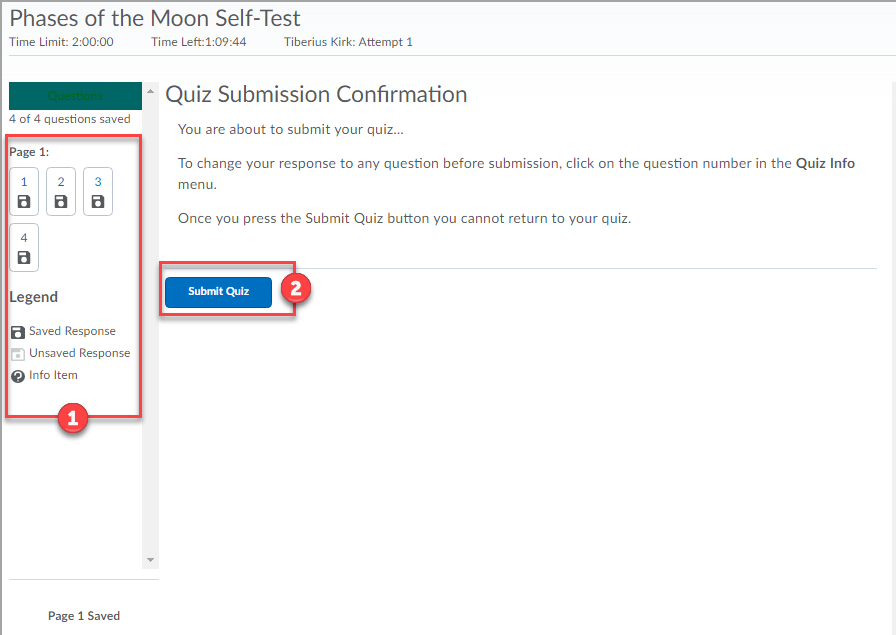
- Quiz Info Menu: At this point, you can still change your answers by selecting the question number on the Quiz Info Menu(1) on the left side.
- Submit Quiz: This will prompt the Quiz tool to save your answers as final and end the attempt.
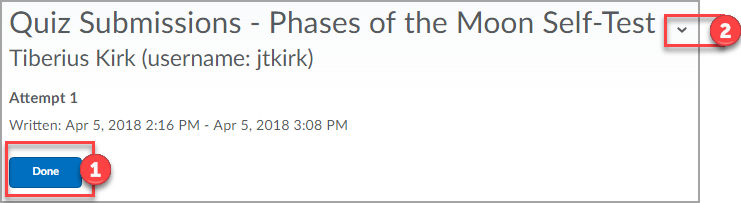
- Done: Select this to exit out of the Quiz Submission page.
- Attempt Menu Options: Select this to view options available for the quiz.