Online Campus - Checklist
About the Checklist Tool
A checklist is a course tool that is used to highlight important or required assignments, readings, or other items to complete. Checklists can also be used in other ways, such as listing items to obtain before a class trip. Some checklist will also include due dates. Checklists can be designed in multiple ways. For instance, an instructor may combine all the required course reading into one checklist instead of breaking the reading up into weekly categories.
Checklists are only for student use and are only necessary to keep track of when your instructor uses a checklist as a requirement to access another course item. Requiring students to complete a task before something else happens in a cours is called a Release Condition. For example, an instructor may require you to check off all of your Week 1 checklist items before you can access a weekly quiz.
Accessing the Checklist Tool
- Access a course.
- Select Course Tools on the course menu.
- Select Checklists
- The Checklist page opens displaying any checklists your instructor has prepared.
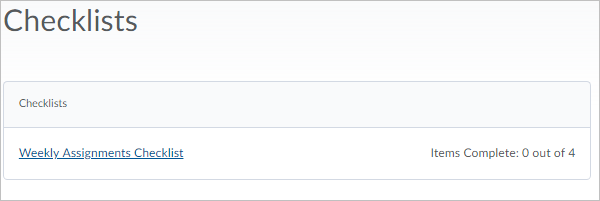
- Select the title of a checklist to open its contents
The Checklist
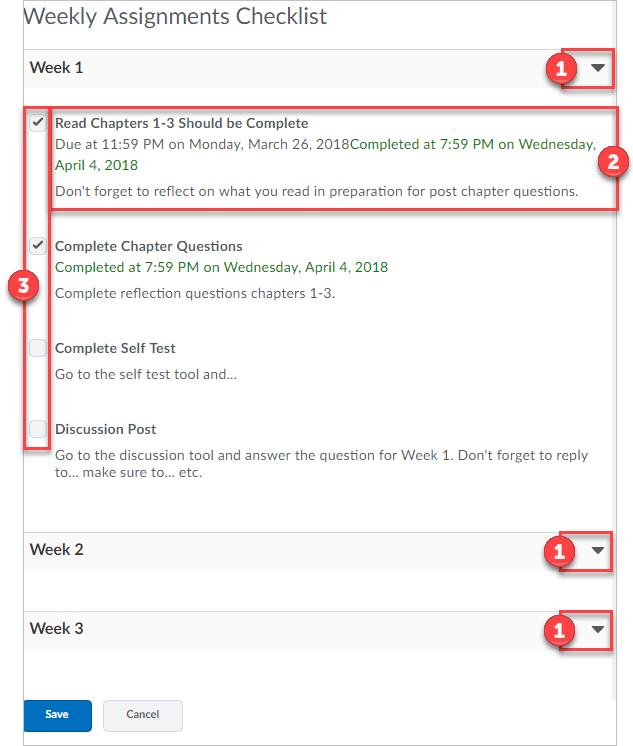
- Category: Select the category drop arrow to expand the list items.
- List Item: List items will have a main list title. However, they may not have detailed information for each item. It is up to the instructor to add or not add information.
- Checkbox: Each list item will have a checkbox for you to select when you have completed the item.
- Save or Cancel: Select Save after you check an item or select Cancel to disregard any changes.
You can exit or close out of the Checklist screen when you have finished.