Online Campus - Chat
About the Chat Tool
The Chat tool enables you to engage in real-time text discussions with your instructor or other students in your class.
Note: All chat sessions are recorded and archived for other users to view. A Chat sessions can only be deleted by an instructor. Do not add content you do not wish all other users to see.
Accessing the Chat Tool
- Select Communication on the course menu.
- Select a Chat.
- The Chat List page lists all general and/or personal chats you can access from within the current course.
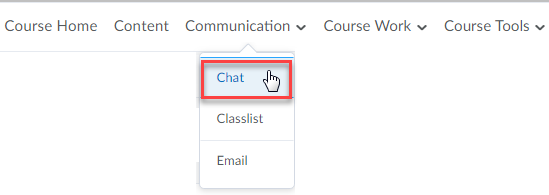
Chat Tool Overview
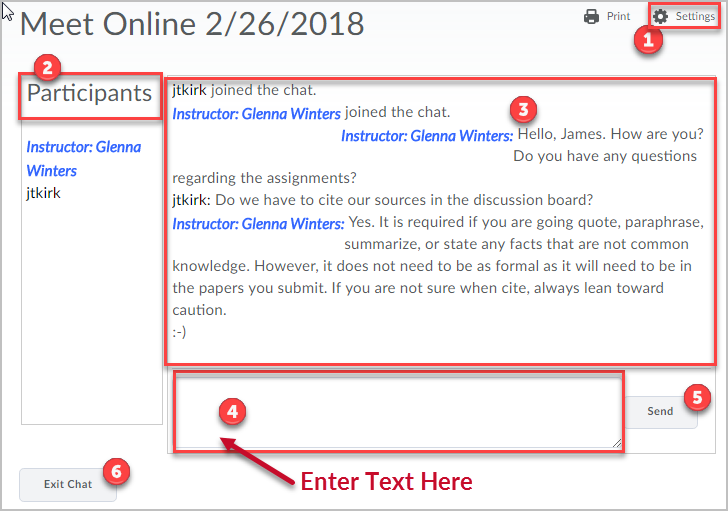
1) Chat Settings provides you with some customization options. Changes are announced within the chat window.
2) The Participants area maintains a list of active users and is continuously updated as users enter and leave the chat area.
3) The chat content window displays discussion text as well as chat activity, such as when users join the chat and when users change their settings.
4) The text box area allows users to enter text. However, it does not allow for attachments.
5) Selecting the Send button will enter your text into the chat window for other users to see.
6) Exit Chat will remove you from the session, but does not end the session for everyone else.
Types of Chat
General (or Course) chats
General chats are public
chats visible to everyone enrolled in the org unit where they are created.
General chats allow you to incorporate chat discussions into the teaching of
a course since they are automatically open to all users enrolled in the
course.
Personal Chats
Personal chats are private and visible
only to users who you have added to the chat’s participants list.
Note: All chat sessions are recorded and archived for other
users to view. Chat sessions can only be deleted by an instructor. Do not
add content you do not wish all other users to see.
Entering a Chat
To enter a chat, select the name on the Chat List page. All users appear on the left.
- Type in the text entry field at the bottom.
- Select the Send button.
Chat Settings
- If you want to change the message order, select New to Old or Old to New.
- If you want to see new messages only, select New Messages. Note:
Only new messages will display in the message window. To display new
messages, you must click Refresh within the Chat tool. All previous
messages are removed.
- Note: You can change back to see all messages, which restores all messages for that session, even if they were not visible while New Messages was checked.
- Sounds: Select the down arrow and highlight the sound you prefer,
select Save
- You can select several different sounds for notifications Incoming Message Sound, Person Enters Chat Sound, and Person Leaves Chat Sound
Chat session archives
Each chat session is stored in the chat’s archives, where you can view it at a later time.
Note: The system archives a chat session after a period of more than 20 minutes of inactivity. Chats appear in the list of sessions after this period.
To access a chat session
- On the Chat List page, select the drop arrow next to the chat session.
- Select View Sessions
- Select the date of the session
- Select Done when you are finished viewing the session