Online Campus - Calendar
About the Calendar
The Calendar tool is a used to view significant dates your instructor has indicated. These dates could be due dates, reminders, etc.
Note: Not all instructors use the Calendar tool. Some post their course dates in other areas of the course.
Access the Calendar
- Enter a course
- Select Course Tools from the course menu bar
- Select Calendar
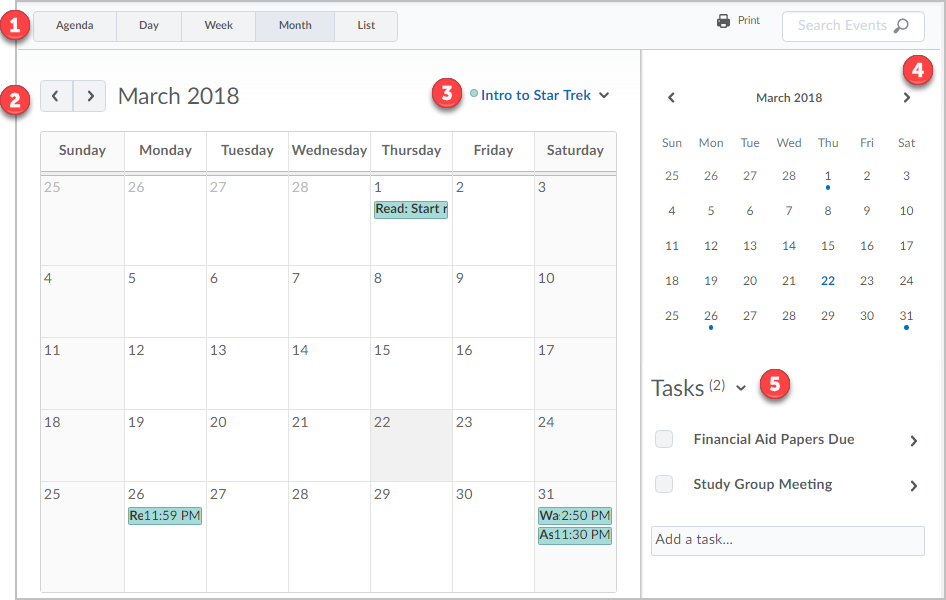
- Calendar Views: Use the calendar views area to
toggle between different event display layouts.
- Agenda view: Group your course events by Date, Course, or Category - events display in chronological order, and all-day events display at the top of each grouped listing.
- Day, Week, and Month views: Use the Day, Week, and Month views to group your events in daily, weekly, or monthly increments.
- List view: Use the List view to filter your events by Assignments, Checklists, Discussions, Grades, Materials, Modules, Quizzes, and Surveys.
- Navigation Arrows: Use the navigation arrows in the various views to change date ranges or event increments.
- Calendar Menu: Use the calendar menu to select multiple calendars to display, change the color scheme associated with individual calendars, and add new calendars.
- Mini-Calendar: Use the mini-calendar to navigate quickly to a specific day, week, or month.
- Tasks: Add personal tasks to the task pane to help in your own project management. The Task pane contains a list of self-created tasks. Add a task by typing the task into the 'Add a task...'. Select the checkbox to the left of a task to mark it as complete. The task will then be removed from the list. A 'View Completed Tasks' link will appear at the bottom of the list to review the completed tasks. Completed Tasks can be added back to the list by deselecting the checkbox. Select any task item to edit the item in the 'Tasks>Details' view.
From any view, a calendar item can be select to access the specific details.