Online Campus - Classlist
About the Classlist Tool
The Classlist tool is a communication and information tool where one can:
- Email the instructor
- Email classmates
- Find other students enrolled in the class
Accessing the Classlist Tool
- From within the course, select Communication on the course toolbar
- Select Classlist
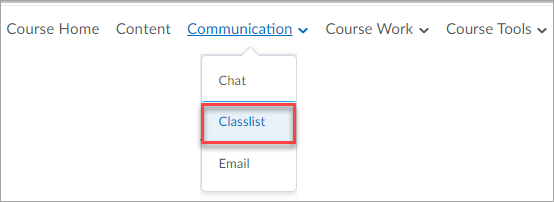
Classlist Tool Overview
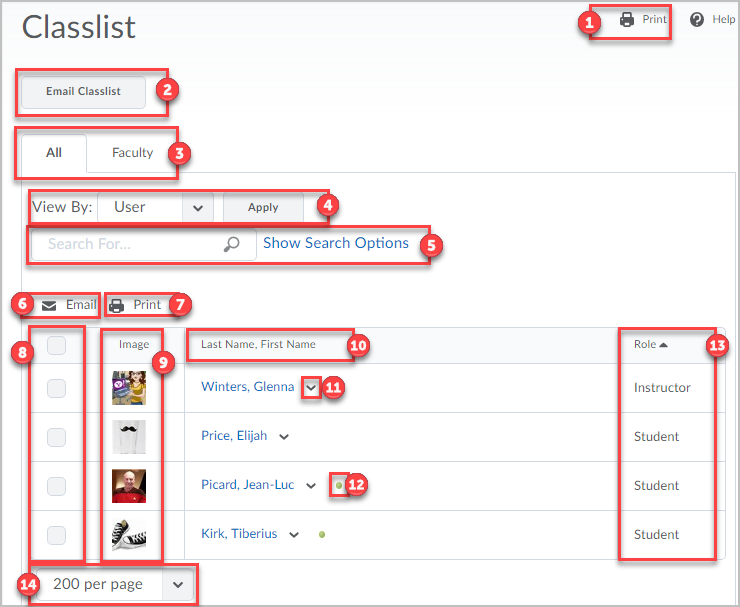
1) Print the entire classlist.
2) Email the entire classlist.
3) View all classlist or faculty members only.
4) View by User or Groups (Groups may not be an option in every course.).
5) Search for an individual user or search by Role, Online Status, and/or
Active Status.
6) Email selected users.
7) Print selected users.
8) Selection boxes.
9)
A users optional images and access to user profiles.
10) Last Name, First Name column with
with ability to sort.
11) User Drop arrow for email option.
12) Online indicator.
13) The
user role with ability to sort.
14) View users per page.
Select One Person to Email Using Classlist
- From the Classlist tool, select the drop-arrow next to the name of the person to be emailed.
- Select Send Email.
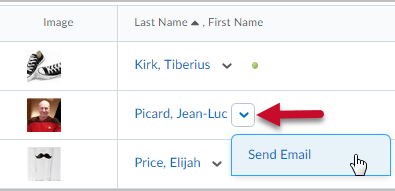
Compose an Email
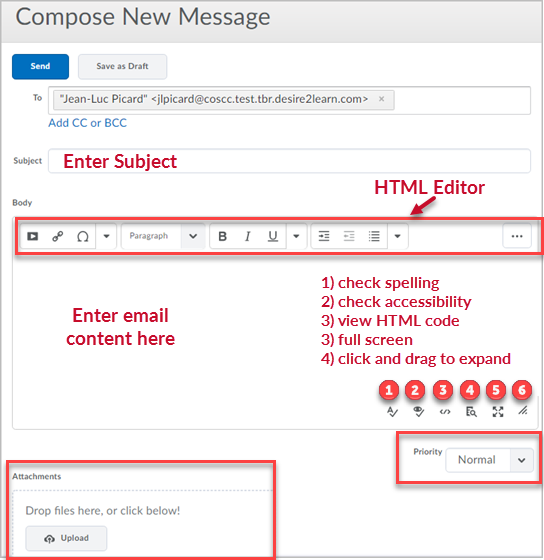
- Enter a subject in the Subject field.
- Select the Body field to make it active and type the email.
- Use the HTML Editor for formatting options.
- Use the tools in the lower right of the Body if necessary (spell check, etc.)
- Select Priority if necessary.
- Upload an attachment if necessary.
- Select Send or Save as Draft to store it in the Draft folder and send at another time.
Emailing Multiple People Using Classlist
- From the Classlist tool, select the selection boxes next to the names of the people to be emailed.
- Select the email above the list. The Compose New Message page displays in a new window.
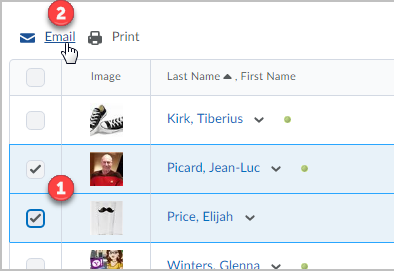
- Follow the steps under Compose an Email.