Online Campus - Email: Folders
The Folder List Pane
The folder pane, located to the left of the Message List area, contains the same content as is in the Folder drop-down list. You can turn the folder List pane feature On or Off in the Settings page.
Manage the organization and naming of these folders through the Folder Management page.
To access email content in the Folder pane, select a folder’s name
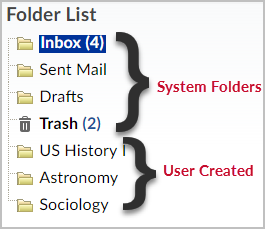
Folder Types
System Folders are embedded in the Email tool and cannot be deleted. User-created folders can be deleted.
Folder Management
To access the Folder Management page, select the older Management button located above the email grid list.
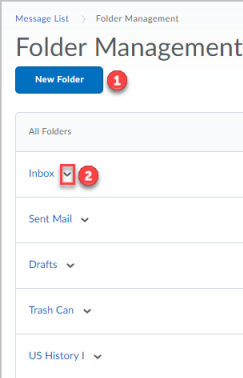
The Folder Management page displays.
Add a New Folder
- Select the New Folder icon. The New Folder page displays.
- Type a name for the folder in the Folder Name field.
- Assign the folder a Parent Folder, if applicable.
- Note: Choosing a parent folder means that the folder you add will be "nested" within the parent folder. Choose "None" if you do not want the folder to have a parent. You can nest folders as deep as you would like. An example would be creating a History folder as a “Parent Folder” and then creating an Assignment 1 folder under that folder 1.
- Select Save to save the folder.
Edit Folder
- In the Folder Management page, select either the name of the folder you want to edit or click the drop arrow and then select the Edit option. The Edit Folder page displays.
- After editing the folder information, Select Save to save the folder.
Delete a Folder
On the Folder Management page, select the drop arrow next to the folder, and then select Delete.
Note: You cannot delete system created folders.
Reorder a Folder List
- In the Folder Management page, select the drop arrow next to the folder to be reordered. The Reorder Folders screen will appear.
- Select the checkbox next to the folder(s) you want to move.
- Select the Up or Down buttons to move the folder(s) through the order.
- Once you have the folders ordered the way you want select Save.
The Reorder page only lists folders that are organized at the same level (i.e., they are either top-level folders or share a parent folder). To change the nesting structure of folders at different levels (remove or add a parent association) you must edit the Sub-Folder.