Online Campus - Discussion - Respond
Responding to a Discussion
- Enter a course
- Select Course Work from the course menu
- Select Discussions
- Select a Discussion Topic
- Select a post within the topic
- Select Reply to Thread
![]()
- The HTML editor will become available.
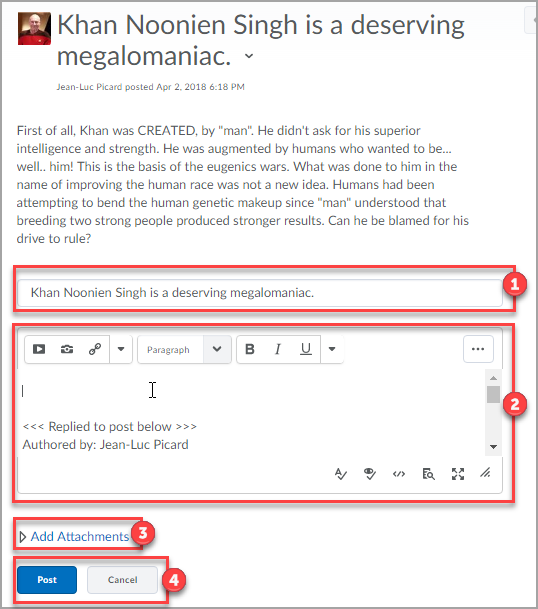
- Subject: The subject area will be populated with the original discussion post subject. You can modify it, add your own, or do nothing.
- Response Field: Add your reply text, images, etc. using the HTML
editor.
- Note: Check for any instructor provided rubrics or guidelines regarding discussion responses to ensure you get full credit.
- Add Attachments: Add an attachment if applicable.
- Post or Cancel: Select Post to submit your response or Cancel to delete your post attempt.