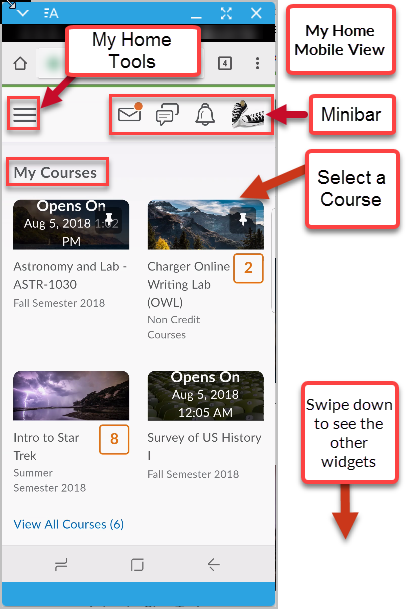Online Campus - My Home
This information will show you how to navigate the Online Campus My Home page.
The Minibar
The toolbar at the top of the My Home page is the minibar. The minibar is always present and allows you to navigate within the Online Campus learning environment. The minibar is context sensitive, which means options may change when you go from the My Home page to a course. We will review the minibar items going from left to right
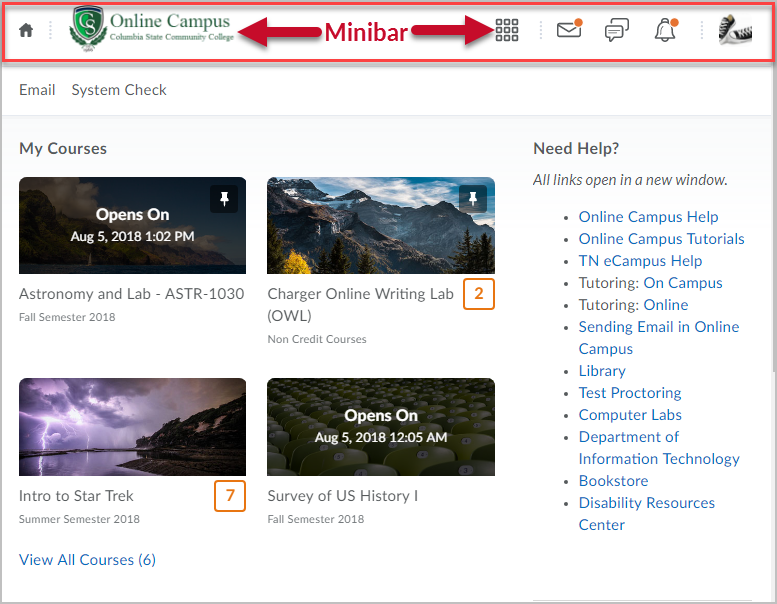
My Home
The My Home icon is in the shape of a house and is in theleft most position of the minibar.

Select the My Home icon on the top-left at any time to return to the Online Campus My Home page.
Course Selector
Use the course selector to access your active courses and pin courses to the top of the page.

Alerts
The two alert icons that we use on the mini bar are messages alert and updates alert.
Message Alert

The messages alert, which resembles an envelope, notifies users about unread email.
Update Alerts

The updates alert, which resembles a bell, notifies users about new and updated announcements, upcoming due dates, end dates, and new and updated grades.
Personal Menu
Your personal menu lets you edit your profile and logout.

My Home Tool Bar
The My Home Tool Bar provides a direct link to the email tool and System Check. You should run a system check on each device you are going to use with Online Campus.
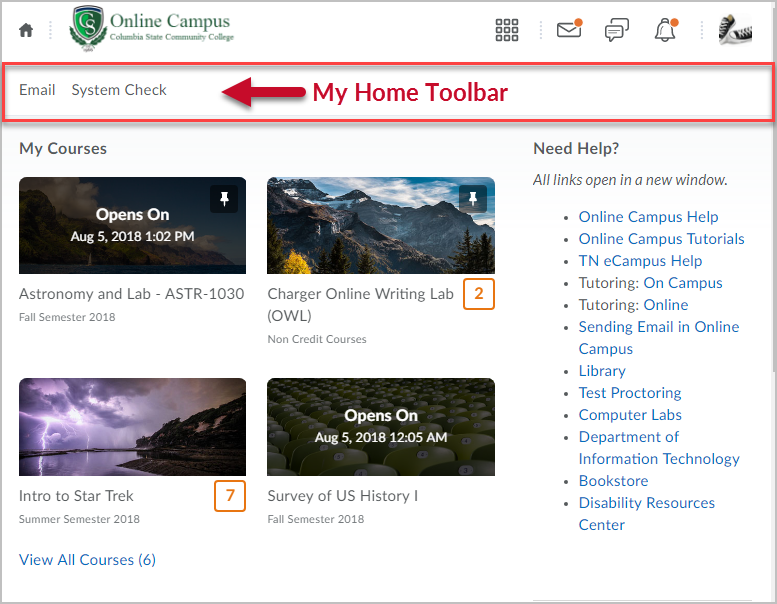
Widgets
A widget is an organized section of information in Online Campus. Some widgets can collapse, and some cannot collapse. If a widget can collapsed, you will see an actions option to the right of the title of the widget.
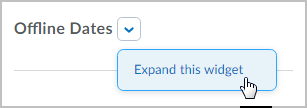
Selecting the actions option will give you the option to collapse or expand the widget content.
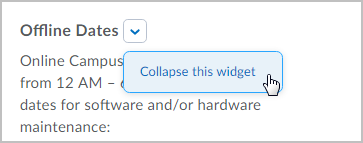
My Courses Widget
The My Courses Widget contains courses you are currently enrolled in. If the course is not open, you will not be able to access that course until the start day and time. Each course has an associated image. Under the image is the name of the courses and the Semester or Category in which it is listed.
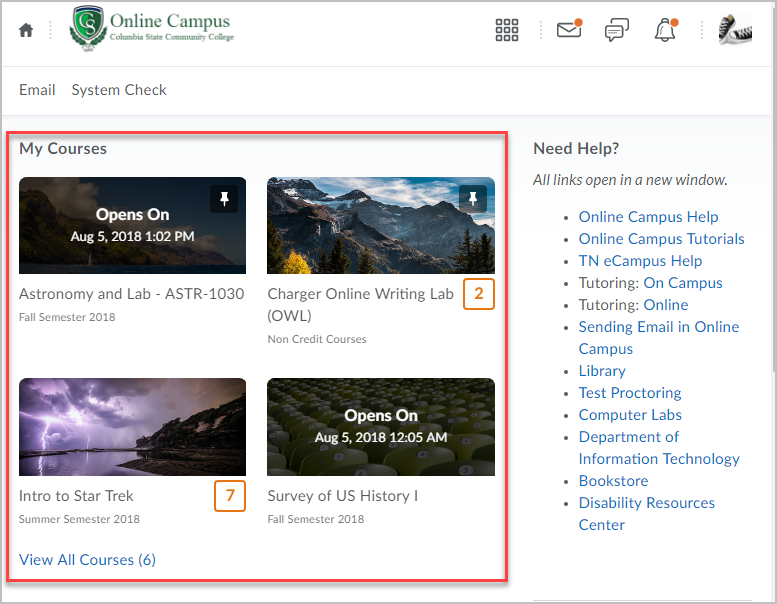
My Courses Widget: Update Notification Course notifications will inform you of certain changes to your course. You should not rely on these notifications to inform you of course content changes, or announcements.
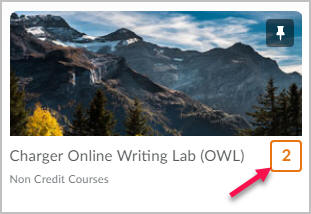
Updates to the course will be indicated as a number next to the course name in the My Courses widget. The items counted will include unread discussion posts, un-attempted quizzes, and unread assignment feedback. You can see what the number represents by selecting the course and reviewing the Updates widget on the Course Home page.
My Courses Widget: Pinning
“Pinning” is a way to add your most frequently accessed courses on the My Courses widget. Pinned courses have a visible pin icon on the image. Course can be “pinned” using:
- Course Selector from the Minibar
- The menu option on the course image
- The View All Courses link in the My Courses widget
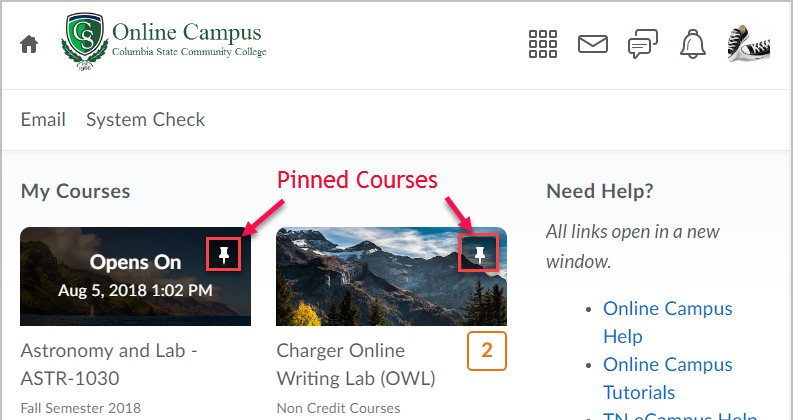
“Unpinning” a course will remove the course from being a static item in the My Courses widget. Unpinned courses may revert to the bottom of the My Courses widget, or will be hidden. To view all courses, select View All Courses at the bottom of the My Courses widget.
View All Courses and Advanced Search
On the My Courses
widget, you may see a “View All Courses” option. Selecting this option will
open the All Courses page. You will see all the courses in which you
are currently enrolled. On this page, you can filter your courses by
Semester as well as Sort by several options. If you have many courses, you
can select Advanced Search for more search options.
My User Profile
The My User Profile tools give you the ability to provide some information about yourself to share with others in Online Campus. You can also upload a profile picture. Your profile is available to all users (students, faculty, administration, etc.) in Online Campus. It is also linked in several tools, such as the classlist.
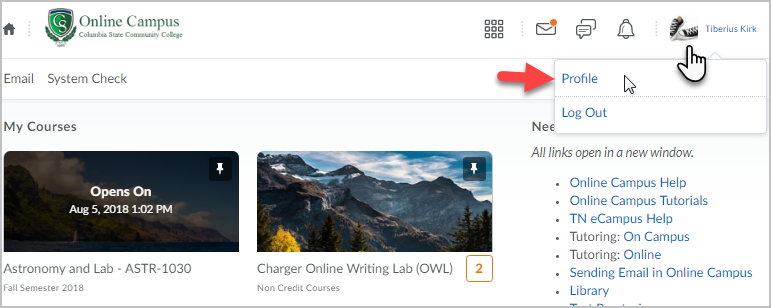
WARNING: Do not put anything on your profile you do not want others to see.
To edit your profile:
- Select your personal menu on the minibar.
- Select Profile – The edit profile page will open.
- Edit your profile.
- Select Save and Close.
Log Out
It is important to remember to log out of your Online Campus session and then exit out of the browser when you are finished. To log out of your session:
- Select your name on the minibar.
- Select Log Out
- Exit out of all browsers.
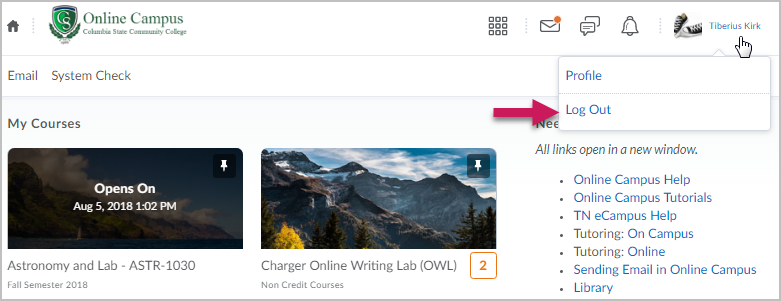
My Home Mobile View
Online Campus will now conform to all devices without needing a separate app. Here is a screen capture of Online Campus on a mobile device.